PRESENTATION GUIDELINES
Oral Presentation Guidelines
To ensure a smooth process onsite we would like to remind you of the following:
Contributed Oral Presentations: 20 minutes total, including the 5 minutes question and answer time.
Invited Oral Presentations: 40 minutes total, including the 10 minute question and answer time.
Guest Oral Presentations: 30 minutes total, including the 5 minute question and answer time.
Audio-Visual Setup: The conference room will be set up with a screen, microphone, LCD projector, and laptop (PC). will provide a laptop (PC) in the session room. If you are using the 2023 Rice University SIMS Workshop provided computer, please load your presentation on to this computer prior to the start of the session or during a session break. In deference to all our presenters, it is important that personal computer/LCD projector compatibility issues be worked out well in advance of your presentation. Please note that PowerPoint (16:9) is the recommended presentation software. The projector is expected to be compatible with both PC’s and MAC’s; however, we ask that you bring a copy of your presentation on a flash drive as a back-up.
Poster Presentation Guidelines
Surface Analysis Poster Hours: The Poster Session will be held on Tuesday, September 12, 4:30 p.m-6:00 p.m. Posters will remain up until Thursday.
Poster Location: Poster sessions will be held in the Exhibition Hall at the BRC building. Poster presenters are requested to be present at (or near) their poster during the times scheduled for poster viewing.
Poster Setup: Tuesday, September 12, 2023, between 12:00 p.m.-5:40 p.m.
Poster Removal: Wednesday, September 12, 2023, between 8:30 a.m.-12:00 p.m. Please note that we cannot take responsibility for any posters left on the boards after the session-any remaining posters will be discarded.
SIMS Workshop Poster Hours: The Poster Session will be held on Wednesday, September 13, 5:00 p.m-7:00 p.m. Posters will remain up until Thursday.
Poster Location: Poster sessions will be held in the Exhibition Hall at the BRC building. Poster presenters are requested to be present at (or near) their poster during the times scheduled for poster viewing.
Poster Setup: Wednesday, September 13, 2023, between 12:00 p.m.-6:40 p.m.
Poster Removal: Thursday, September 14, 2023, between 8:30 a.m.-12:00 p.m. Please note that we cannot take responsibility for any posters left on the boards after the session-any remaining posters will be discarded.
Poster Size: Poster presenters will be provided with a blank board and push pins for mounting posters at the setup times listed below. The poster boards will be 48 inches wide x 48 inches high and will be marked with your poster number that is listed in the program. Please make your poster no larger than 46 inches wide by 46 inches high. A sign with your program number and presenter will be placed at the location where you are to display your work. When preparing your poster presentation, please include the title of your presentation, the author listing, and program number.
Virtual Presentation Guidelines (only for special circumstances)
Presentation Times:
- Invited talks are 35 minutes long plus 5 minutes for questions.
- Contributed talks are 16 minutes long plus 4 minutes for questions.
The 2023 Rice University SIMS Workshop will be presented using the Zoom web conferencing platform. If you have never used Zoom, instructions on creating an account and basic features can be found here. In order to record your presentation, you must first download and install the Zoom client. Below you will find instructions to pre-record your presentation. Recordings should be uploaded by 5 April.
Zoom Recording Instructions
- Open Zoom. In your profile, click “Settings”, then “Recordings”. Be sure that Local Recordings is on.
- At the upper right corner, it will say “Host a Meeting”. Click on “Host a Meeting with Video” and follow the instructions to download and run Zoom or wait for the meeting to generate.
- Be sure that your audio and video are both on and working. The video is required in order to ensure a high-quality experience for the audience.
- The size of the webcam will be 224×126 pixels in the upper right corner. Once you start screen sharing, your video will move to the upper right-hand corner and may potentially cover text or images. Please adjust your presentation accordingly.
- Become familiar with the Zoom tools available at the bottom of your screen. We encourage the use of the embedded laser pointer during the recording. For an example of a good recording, view the OFC tutorial, which has been made open access, thanks to the instructor.
- Press the “Record” button. Select “Share Screen” and begin your presentation. As a reminder, your presentation should not exceed 16 minutes for contributed and 25 minutes for invited (unless otherwise noted). If your presentation exceeds these time limits, it may be edited after receipt.
- Once you have finished your presentation, you can select “Stop Record” and then end the meeting, or simply end the meeting–which will stop the recording. It will begin to convert your video to your local system into three files: an .m4a, .m3u and .mp4 file.
Uploading Your Presentation to the Presentation Module
Follow the instructions below to upload your presentation. A individual presentation link will be sent to you by email by September 11, 2023. If you have not received this email by this date, please contact simsworkshop@rice.edu, and confirm the email address these instructions should be sent to.
Be sure to record your presentation by September 1, 2023 . In order to be able to add your presentation, you are required to present (either in a live presentation or submitting prerecorded content). If you are unable to make this deadline, please inform simsworkshop@rice.edu as soon as possible with the date by which your presentation will be available, and we will do our best to ensure the presentation is reviewed for quality.
Once the recording is complete, you will see three different files: .m4a, .m3u, and .mp4. You will only need to upload the .mp4 file as that file incorporates Audio, Camera and Content Slides (PowerPoint) all in a single file.
Presenting Remotely
Use the instructions below to present remotely at the Virtual Conference.
Your talk will continue as scheduled. As with a physical meeting, each session will proceed in the order identified and maintain the schedule.
Each talk will be comprised of a presentation and subsequent, dedicated Q&A.
Management staff and the presider will manage the order of the presentations and will initiate the playback of any presentations not given live.
Each session will be presented in its own unique virtual conference room.
At least one day prior to the scheduled session, the presider and all presenters for that session will receive a message from the virtual conference room that contains the connection information.
In preparation for the meeting, please download the test via the Zoom Test site (https://zoom.us/test). For the best experience, please use your webcam and test your audio. Note: For audio connection, you can use your computer audio/VOIP or dial in using the toll or toll-free numbers provided in the invitation.
If you are presenting live, you will “Share” your screen or document. Otherwise, the room moderator can set this up on your behalf. Please ensure that your webcam is on so that attendees can view you during your presentation.
Question and Answer session will follow your presentation. The session presider will read questions submitted by participants.
Please plan to join the meeting 5 minutes early in case there are any issues that need to be worked out.
Hints and Tips for a Successful Presentation
- Test your Zoom connection ahead of time, especially your audio and video
- Ensure your microphone, headphone or speakerphone is near you.
- Mute your Zoom session or phone when not in use.
- Avoid bright lights and windows behind you.
- Good light in front of you (on your face) will provide for a better image.
- Test any virtual backgrounds that you may be utilizing to ensure there are no video irregularities.
Zoom Options for Participants
As a presenter or attendee, when you first connect to a Zoom room to participate in a session, you will be presented with the option to download and use the Zoom client. Management recommends using this full client version for the best viewing experience. However, we recognize that some organizations may prevent staff members from downloading and using it.
As an alternative, participants can opt to join via a web browser only. If choosing this option, you should use the latest versions of Google Chrome, Firefox, Microsoft Edge or Safari. Internet Explorer is not supported.
Presenters, please note that the web browser option is only if you are presenting your talk live. If you are using Zoom to record your content in advance, you must use the Zoom client or choose another recording method.
Helpful Zoom Links and Tutorials
The following links and documents may be useful as you prepare for your virtual presentation.
- Creating a Zoom Account
- Screen Sharing
- Recording
- Audio/Video Testing
- Screen Sharing a PowerPoint Presentation
Links for more detailed information:

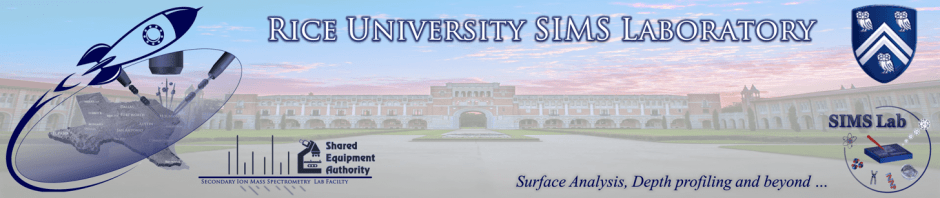
![[feed link]](/wp-content/plugins/rss-just-better/rss-cube.gif)